Si deseas introducir una serie de puntos en el sistema de coordenadas, emplea → Se presentará el cuadro de diálogo abajo mostrado. Cada punto quedará señalizado con un marcador o símbolo.
Para editar una serie de puntos, selecciónala en el panel de contenido y utiliza → , o el menú contextual. El método más simple consiste en hacer doble clic sobre dicha serie de puntos. Emergerá entonces el cuadro de diálogo .
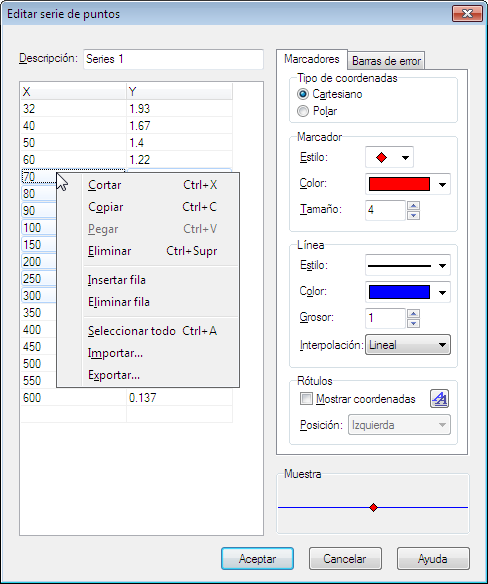
Tras añadir una serie de puntos podrás insertar una línea de tendencia, que es la línea de mejor ajuste para tal conjunto de puntos.
En la cuadrícula del cuadro de diálogo indica las coordenadas x e y de cada punto. Recuerda que puedes emplear como coordenadas constantes definidas en el cuadro de diálogo Personalizar funciones/constantes. No existe límite para el número de puntos que desees introducir.
Con el menú contextual puedes copiar coordenadas de la cuadrícula y pegarlas en otros programas, por ejemplo, MS Excel o MS Word (en este caso, se pegarán directamente como una tabla), o bien copiarlas desde estas aplicaciones y pegarlas en la cuadrícula de Graph.
Asimismo, por medio del menú contextual podrás importar datos desde un archivo delimitado por comas (.csv) o por tabulaciones (.txt) creado, por ejemplo, con MS Excel, aunque también es posible importar un archivo de texto plano creado con el Bloc de notas de Windows. Observa que los datos importados serán pegados en la posición del cursor. Esto hace posible pegar datos desde más de un archivo, o tener coordenadas x en un archivo, y coordenadas y en otro. Al pegar datos procedentes de un único archivo –el caso más frecuente– asegúrate de que el cursor se halla en la primera celda, esto es, la de la esquina superior izquierda de la cuadrícula.
- Descripción
En esta caja de texto puedes escribir un nombre o texto explicativo para la serie de puntos introducida, que será mostrado por la leyenda. Si nada escribes, el programa designará por defecto a las series de puntos insertadas como Serie de puntos 1, Serie de puntos 2, etc.
- Tipo de coordenadas
Elige el tipo de coordenadas que definirán los puntos. Cartesiano significa que cada punto se expresa como un par ordenado (x,y), donde
xes la abscisa del punto eysu ordenada. Polar significa que cada punto se expresa como un par ordenado (θ,r), donde θ es el argumento o ángulo polar entre el radio vector y la recta o eje polar, yres el radio vector o distancia desde el origen o polo a un punto dado. θ puede indicarse en radianes o grados sexagesimales, dependiendo de la configuración establecida.- Marcador
Un marcador es un símbolo que representa un único punto dentro de una serie de puntos. La lista desplegable Estilo ofrece varias clases de marcadores, por ejemplo, círculo relleno, cuadrado, triángulo, rombo, etc. También puedes elegir un color y un tamaño para los marcadores. Observa que si reduces el tamaño a 0, no se mostrará ningún marcador.
Si deseas representar vectores, elige una cabeza de flecha como marcador, y en el recuadro Línea selecciona la línea continua como la opción de Estilo. Nota que con una cabeza de flecha como marcador, el primer punto de una serie de puntos no será señalizado. El vértice de la cabeza de flecha se superpondrá al punto del extremo del vector, aunque su dirección dependerá de la opción elegida en Interpolación.
- Línea
Si lo deseas, puedes unir los marcadores con líneas. En Estilo selecciona una opción para el trazo. Por defecto, no se dibuja ninguna línea. En este sentido, nota que en la lista desplegable hay una opción en blanco. Asimismo, puedes escoger un color y un grosor para el trazo, en píxeles. Ten en cuenta que las líneas serán dibujadas en el mismo orden en el que definas los puntos dentro de la cuadrícula.
La lista desplegable Interpolación ofrece cuatro clases de ajuste. Lineal: define líneas rectas entre los puntos. Spline cúbico-1D: dibuja un spline cúbico natural entre los puntos según la coordenada
x, esto es, una curvilínea que se reduce a un polinomio de tercer grado. Spline cúbico-2D: dibuja un spline cúbico entre los puntos según las coordenadasxey. Coseno 1/2 fase: el ajuste entre dos puntos dibuja la mitad de la fase de la función coseno. Aquí el resultado puede no parecer tan suave como el obtenido por splines cúbicos, pero la interpolación por coseno no sobretraza o subtraza el ajuste respecto a los puntos o nodos, extremo que sí hacen los splines cúbicos.- Rótulos
Activa la casilla Mostrar coordenadas si deseas adjuntar a cada punto sus coordenadas, sean cartesianas o polares. El botón te permite elegir un formato para dichas coordenadas. En la lista desplegable Posición selecciona dónde quieres situar las coordenadas respecto a los puntos.
- Barras de error
Las barras de error expresan gráficamente el error o grado de incertidumbre relativo a cada punto. Dicho error puede afectar a la coordenada
x–barras de error horizontales–, a la coordenaday–barras de error verticales–, o a ambas al mismo tiempo.Tres opciones permiten especificar la cuantía o margen de error. Valor fijo: las cuantías de error de todos los puntos tienen la misma magnitud. Porcentaje: las cuantías de error de todos los puntos tienen el mismo porcentaje respecto a la coordenada seleccionada. Personalizada: define una cuantía de error diferente para cada punto. En este caso, el área de edición de la cuadrícula desplegará una o dos nuevas columnas (Error X, Error Y) donde podrás fijar una determinada cuantía de error para cada punto. Recuerda que todas las cuantías de error se representan como valores ±, esto es, valores positivos y negativos.
El recuadro Muestra proporciona una vista previa de las opciones elegidas, por ejemplo, el marcador seleccionado, su color y tamaño, y otros detalles como los rótulos o las barras de error.
